华硕电脑通过U盘安装系统教程(简明教你如何使用华硕电脑通过U盘安装系统)
在日常使用电脑过程中,有时我们可能需要重新安装系统。而通过U盘安装系统是一种常见的操作方式,本文将详细介绍如何使用华硕电脑通过U盘安装系统。

文章目录:
1.准备工作
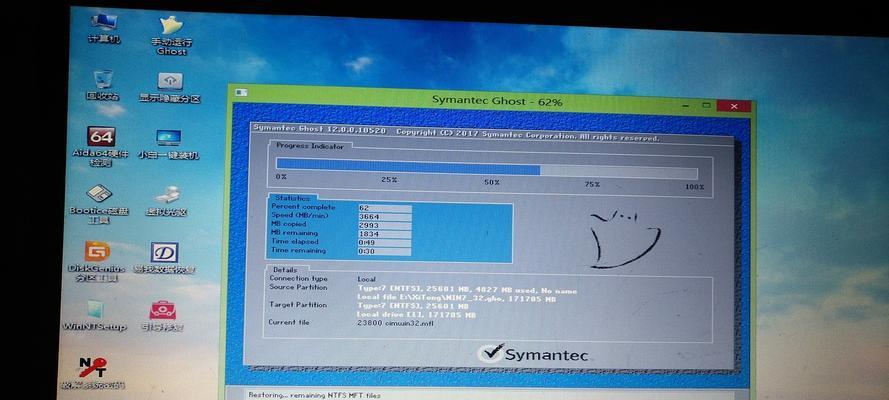
在开始操作之前,我们需要准备好一台华硕电脑、一根可用的U盘、系统安装文件和一台正常工作的电脑。
2.下载系统安装文件
在正常工作的电脑上下载所需的系统安装文件,并确保其完整无损。
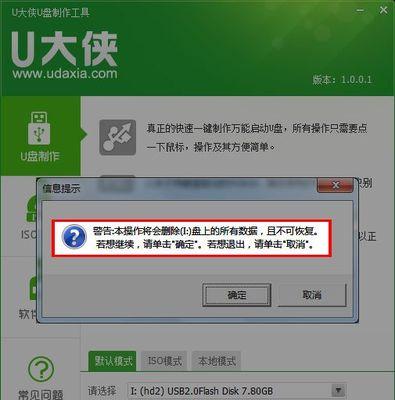
3.格式化U盘
将U盘连接到正常工作的电脑上,进行格式化操作,确保U盘为空白状态。
4.制作启动U盘
利用制作启动U盘的工具,将系统安装文件写入U盘,并设置U盘为启动项。
5.进入BIOS设置
重启华硕电脑,按照屏幕提示进入BIOS设置界面。
6.设置启动项
在BIOS设置界面中,将U盘设置为首选启动项,并保存设置。
7.重启电脑
保存BIOS设置后,重启华硕电脑,系统将从U盘启动。
8.选择语言和时区
在系统安装界面中,选择适合自己的语言和时区。
9.安装系统
按照系统安装界面的提示,进行系统的安装操作。
10.授权和协议
阅读并同意系统授权和协议条款后,点击下一步继续安装。
11.确定安装位置
选择要安装系统的磁盘和分区,并点击下一步开始安装。
12.安装中
系统开始安装过程,耐心等待安装完成。
13.配置个性化设置
根据个人需求,配置系统的个性化设置,如用户名、密码等。
14.完成安装
安装完成后,系统将自动重启,进入新安装的系统界面。
15.后续操作
根据个人需求,进行后续操作,如驱动安装、软件下载等。
通过本文详细的华硕电脑通过U盘安装系统的教程,我们可以轻松完成操作,并成功安装系统。为了避免数据丢失,请在操作前备份重要文件。同时,也建议仔细阅读并遵守系统的授权和协议条款。希望本文对大家有所帮助!
本文由“兮昕”发布,不代表“写客百科”立场,转载联系作者并注明出处:https://www.ixieke.com/shuma/782010.html
